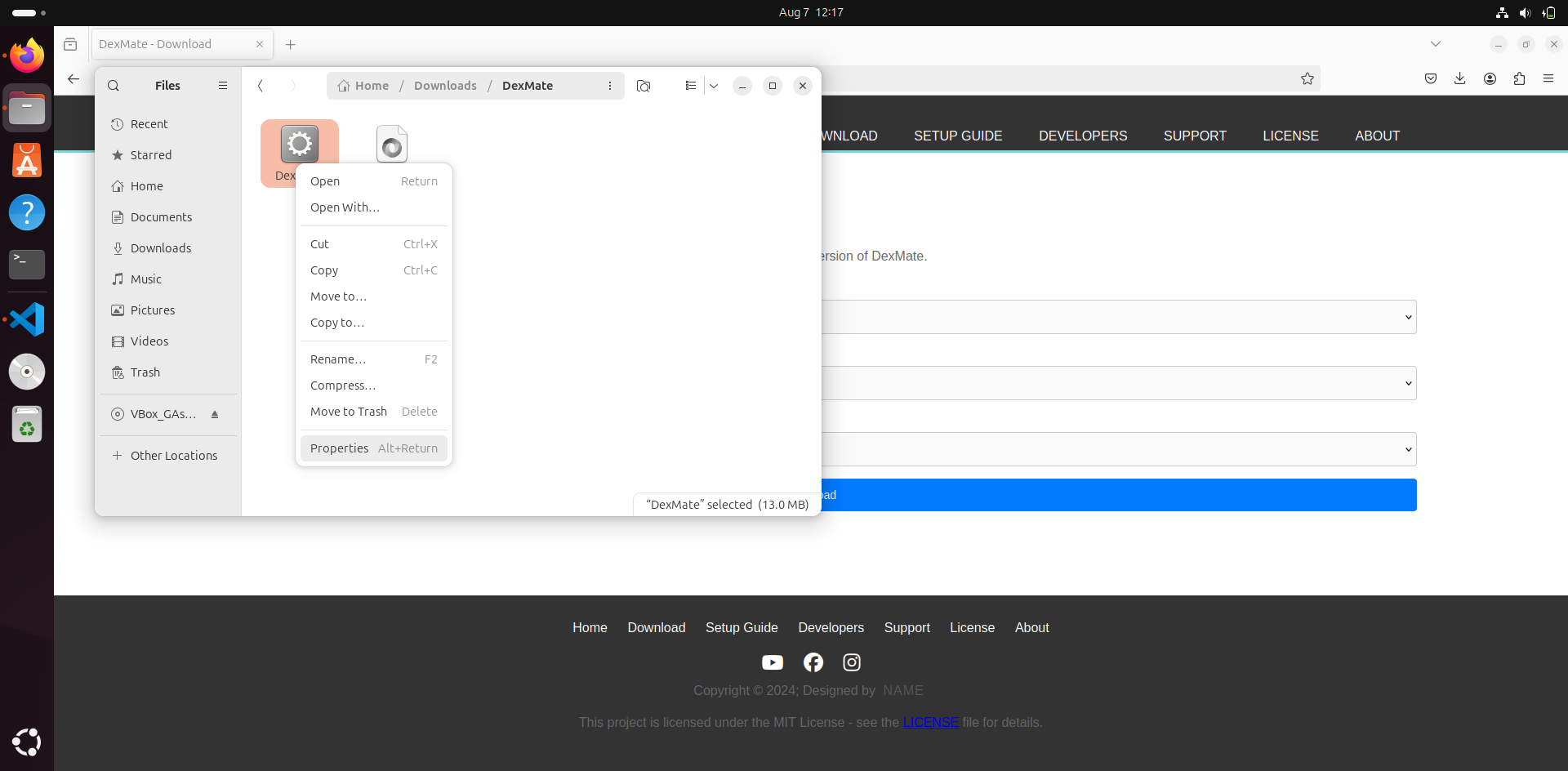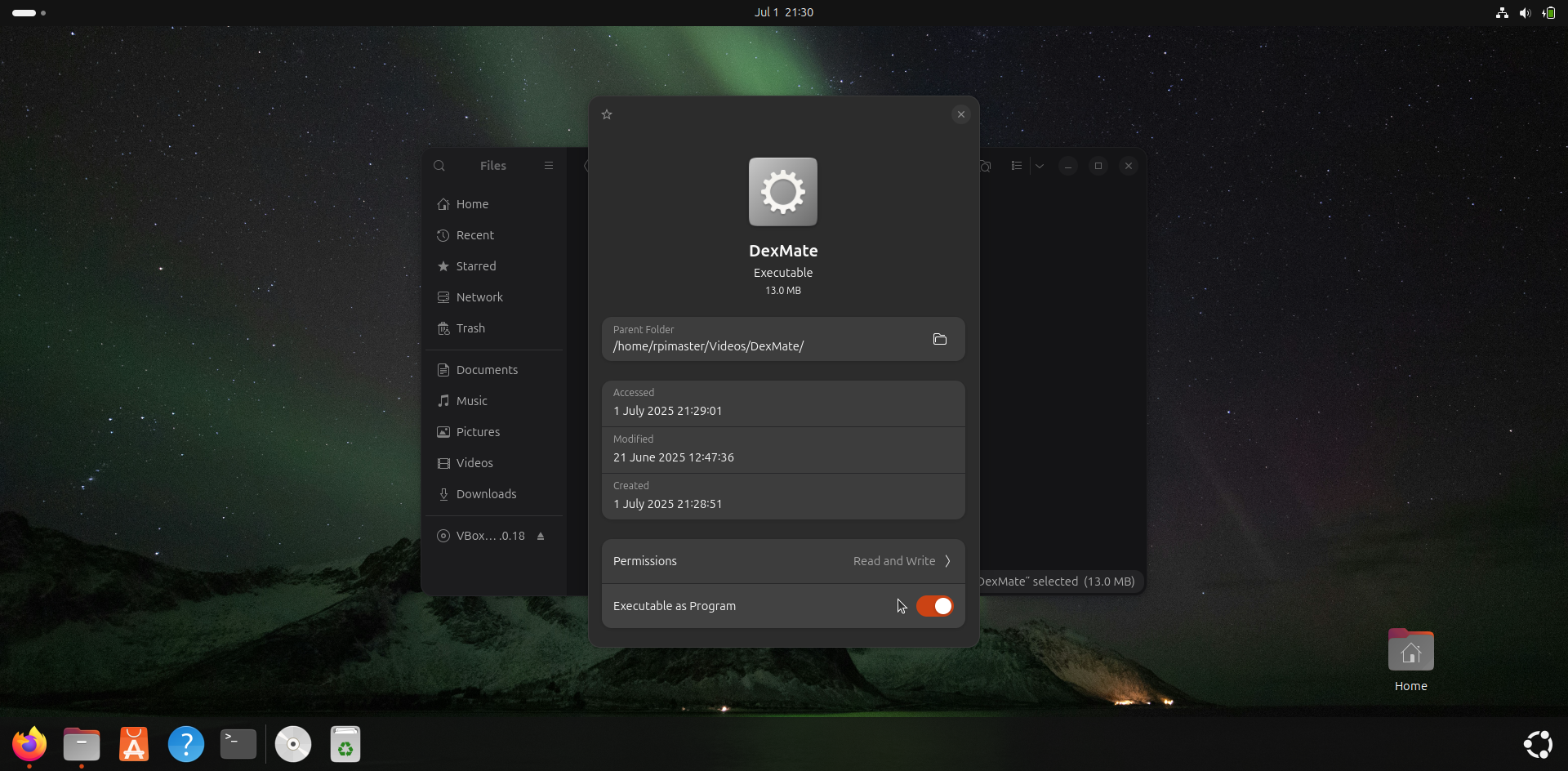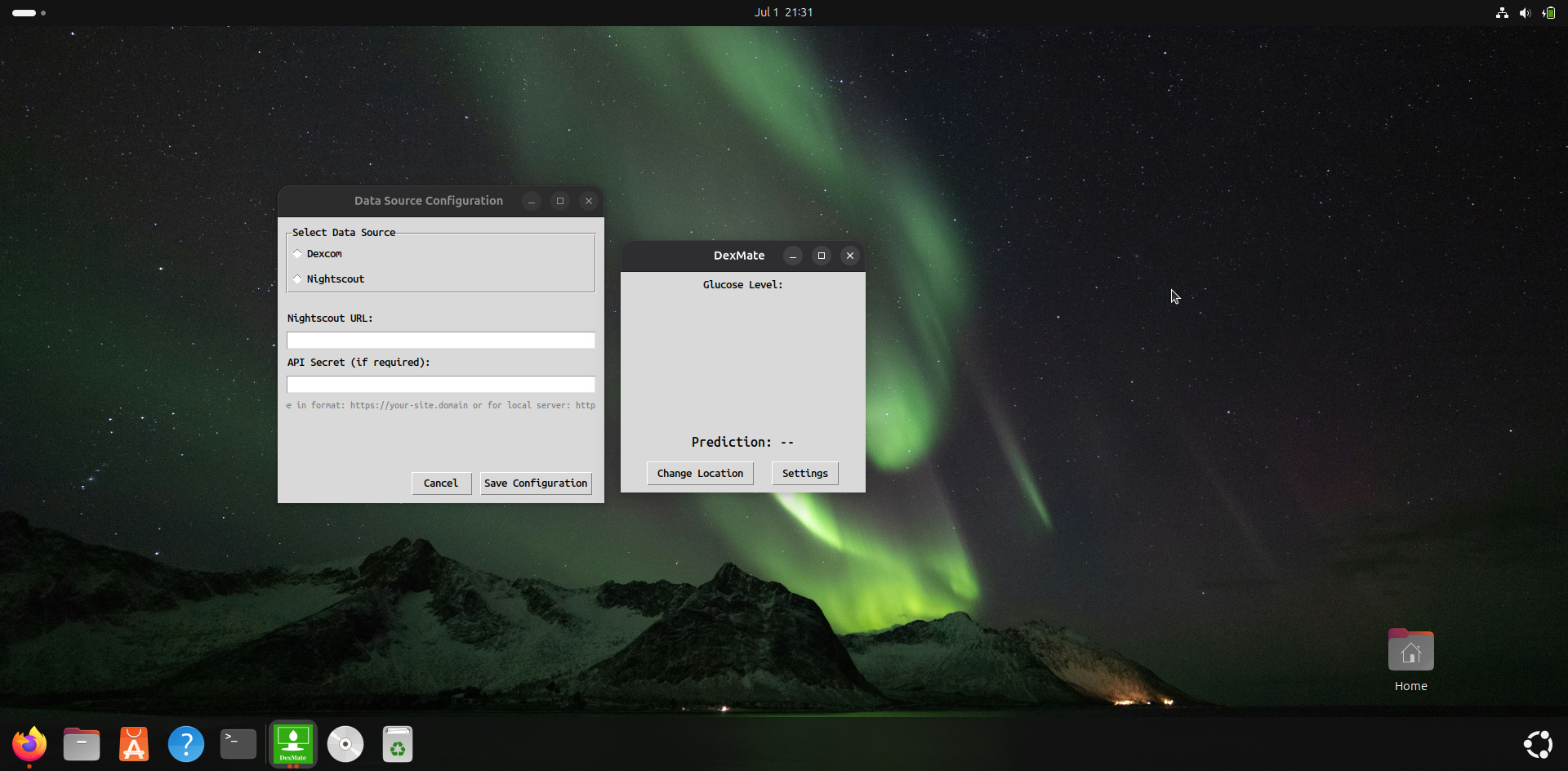DexMate Setup Guide
Get started with DexMate in minutes with our step-by-step guides
Windows Setup Guide
Download the Installer
Get the DexMate installer for Windows from our download page.
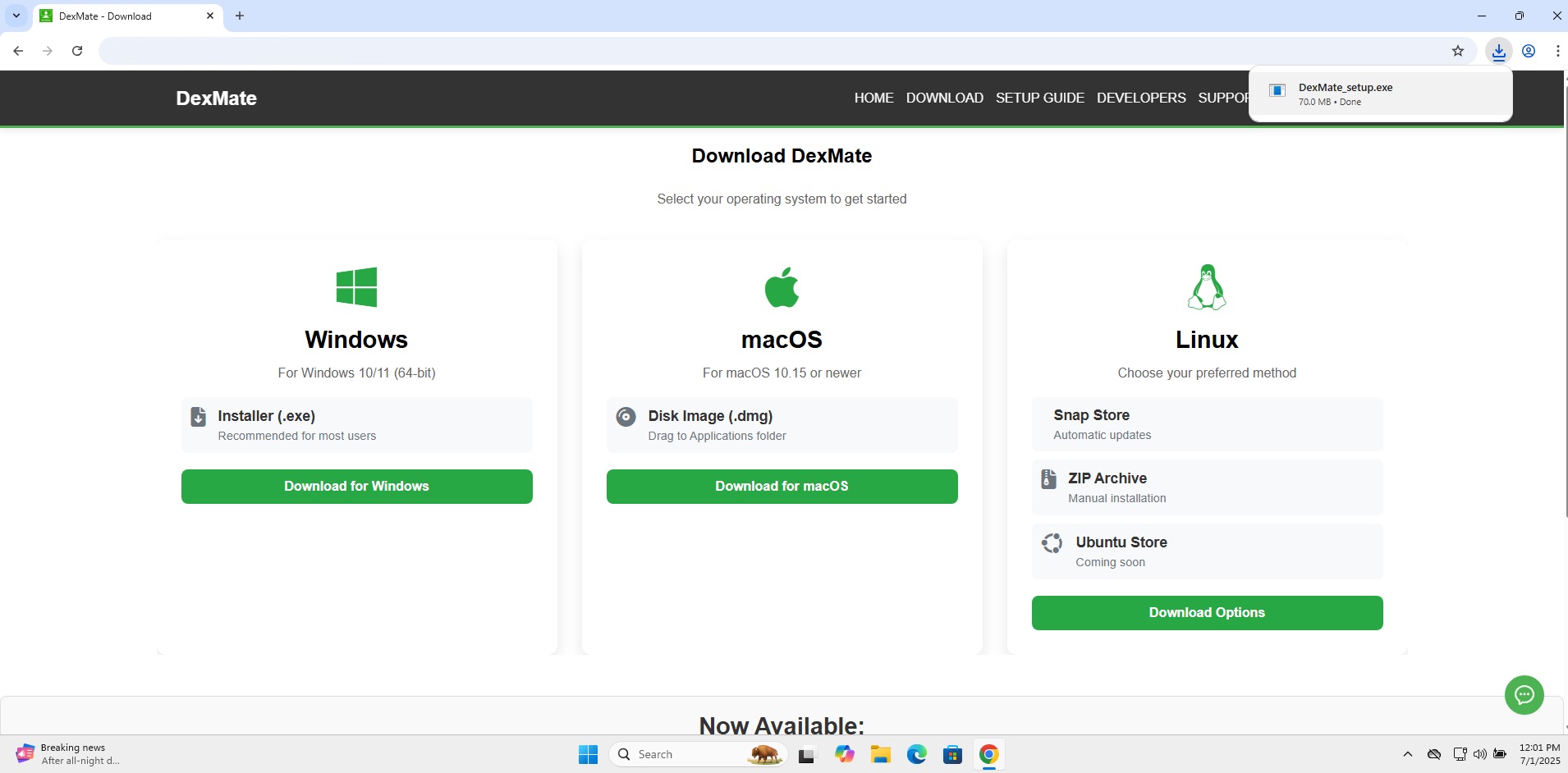
If your browser blocks the download:
- Chrome: Click "Keep" in the download warning
- Edge: Click "Keep anyway" in the prompt
Run the Installer
Double-click the downloaded .exe file and follow these steps:
If you see "Windows protected your PC", click More info
Click Run anyway
Follow the on-screen instructions

.png)
Launch and Log In
After installation, DexMate will launch automatically and prompt you to configure your data source. You can choose between Dexcom and Nightscout:
- Dexcom: Enter your Dexcom username, password, and select your region (US, OUS, or Japan).
- Nightscout: Provide your Nightscout URL and API Secret if required.
Once your preferred source is set up, click Save Configuration to begin monitoring your glucose data.
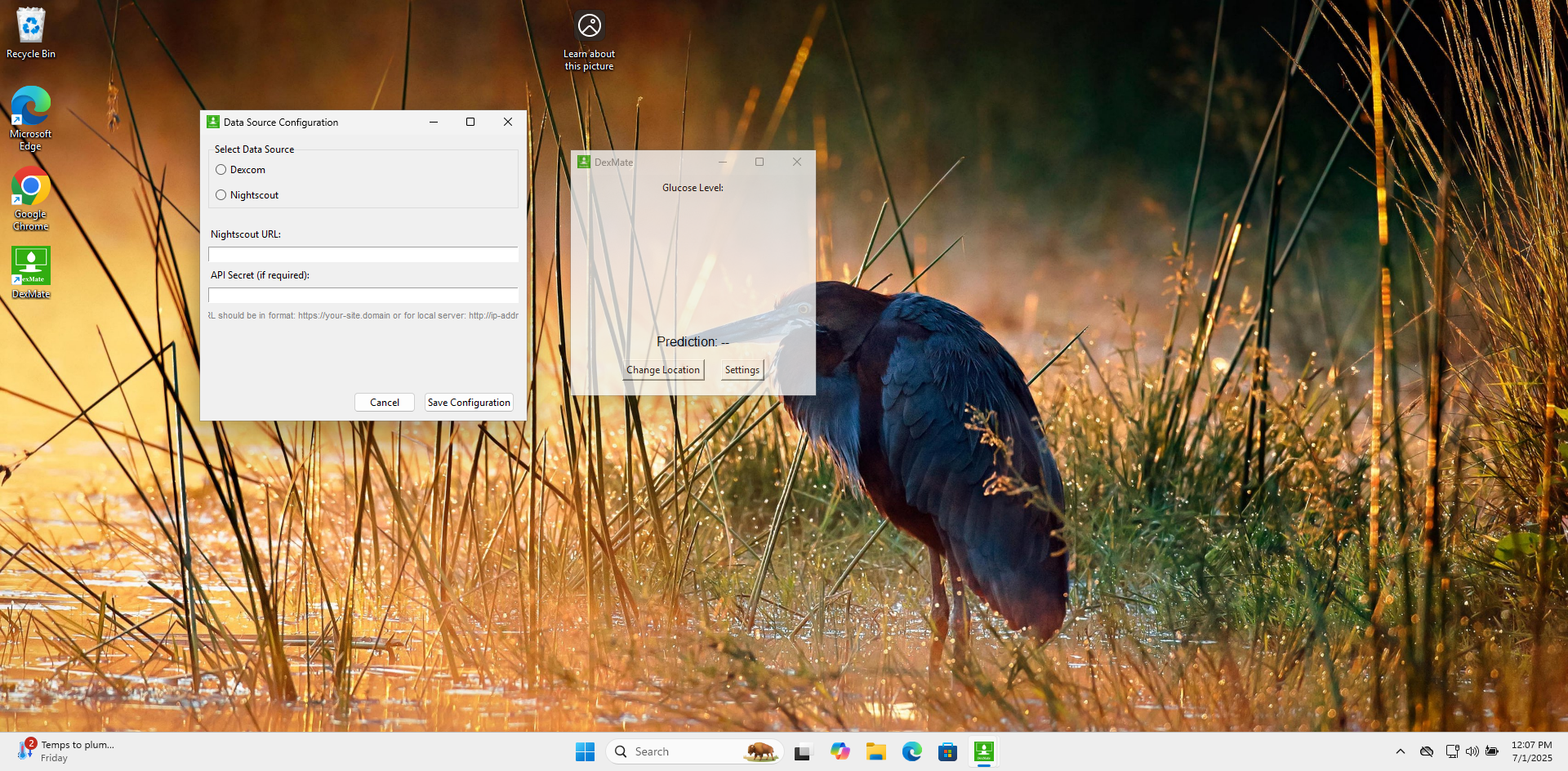
.png)
Optional: Run on Startup
To launch DexMate automatically when you start your computer:
Press Win + R, type shell:startup
Copy the DexMate shortcut to this folder
macOS Setup Guide
Download the Installer
Download the DexMate.dmg file from our download page.
If your browser blocks the download, click "Keep" in the warning message
Install the Application
Double-click the downloaded .dmg file and drag DexMate.app to your Applications folder.
Launch the Application
Open your Applications folder and double-click DexMate.app. If you see a security warning:
Allowing DexMate to Run
If macOS prevents DexMate from opening, use this method:
System Settings Method
- Go to System Settings > Privacy & Security
- Scroll to the Security section
- Find the message: "DexMate was blocked..."
- Click Allow Anyway
- Try opening DexMate again
DexMate will now launch and prompt you to configure your data source. You can choose between Dexcom and Nightscout:
- Dexcom: Enter your Dexcom username, password, and select your region (US, OUS, or Japan).
- Nightscout: Provide your Nightscout URL and API Secret if required.
Once your preferred source is set up, click Save Configuration to begin monitoring your glucose data.
Linux Setup Guide
Install via Snap
Open your terminal and run:
sudo snap install dexmateLaunch DexMate
You can find DexMate in your application menu or run:
dexmateLog In
Enter your Dexcom credentials when prompted.
Automatic Updates
Snap installations update automatically. To manually update:
sudo snap refresh dexmateNeed Help?
Visit our Support Page or contact us at [email protected].